Windows 11 作業系統大抵上很不錯,但你要知道系統預設的初始值並不適用於每一個人,而且在該系統中也會有些影響到使用體驗的部分,甚至讓你感覺很干擾,例如通知、Microsoft 廣告和一些預設應用程式等。這次我們整理了 6 項相當實用的小設定,點點手指,改善你的電腦使用環境。
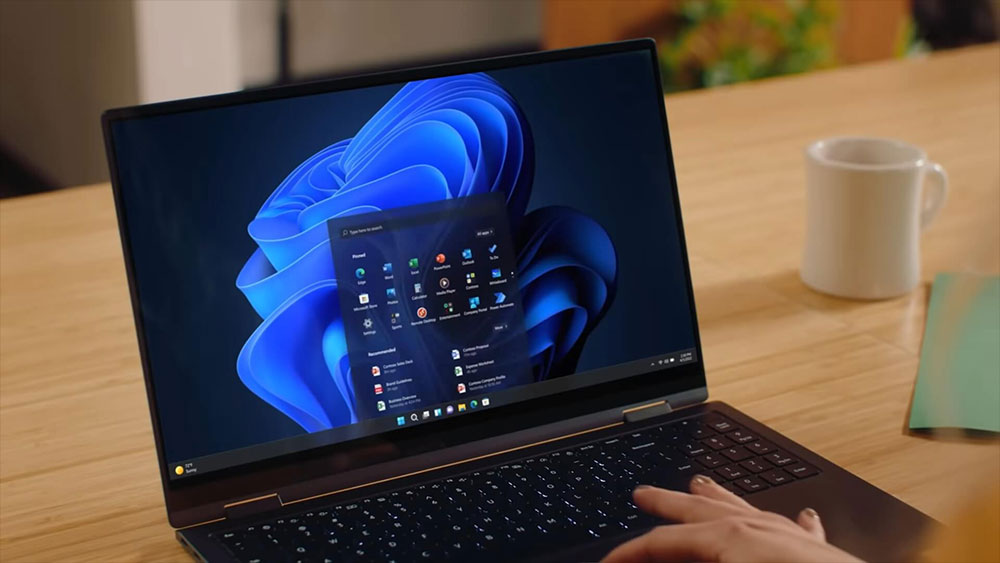
更改 6 項設定,讓你的 Windows 11 不那麼煩人
移動「開始」按鈕
截至 Windows 10,大家都很習慣開始按鈕放在左下角工具列最旁邊,從 Windows 11 之後預設在工具列正中央的位置可能會讓很多剛剛升級的新用戶感到非常不習慣。幸好,微軟保留了讓你將它挪回左下角的空間,如果你的螢幕很大或寬螢幕,放在中間可能會更有效率:
- 打開設定應用程式。
- 點擊側邊欄的「個人化」。
- 在「工作列」中的「工作列行為」裡面,把「工作列對齊」更改為「靠左」。
減少通知
最開始你幾乎會收到 Windows 11 無差別式的通知轟炸,如果你不去進行依些調整,經常會在你需要高度集中時分賽你的注意力,從而阻礙你的工作效率,雖然只要你無視通知就沒事,但同時也會漏掉重要通知,真是煩不勝煩。你可以依照下面的步驟去設定,只保留哪些重要應用程式顯示通知、哪個時間點可以顯示通知等,甚至你還可以在「專注」中排程不顯示通知的時間:
- 打開「設定」應用程式。
- 左側邊欄中點選「系統」。
- 從「通知」裡面最下方的應用程式清單裡面切換允許哪些可傳遞通知。點選「專注」則可以設定專注工作階段的排程,在忙碌時排除一切通知干擾。
禁用 Microsoft 廣告
微軟很微妙地把提醒和建議放到 Windows 11 系統中,但它們實際上是該公司其他產品的廣告,不管在開始功能表、Windows Spotlight 和鎖定畫面上。你可以依照下面的步驟去找到關閉「建議」的方式:
- 打開「設定」應用程式。
- 左側邊欄中點選「系統」。
- 在「通知」這一項往下一直捲到最底端會看到「其他設定」。
- 展開其他設定後將下面三個勾都取消掉。
- 另外,再於左側邊欄中點選「個人化」。
- 然後在「開始」中,將「顯示提示、捷徑、新應用程式等建議」的開關關閉即可。
調整視覺效果
Windows 系統中有漂亮的圖像以及華麗的視覺效果,而且這已經在多個版本裡面都有。如果你的電腦本身效能上比較吃緊,可以將它關閉好避免一些拖累:
- 打開「執行」對話窗,輸入「sysdm.cpl」。
- 在「進階」分頁中的第一項「效能」裡面點選「設定」。
- 在這個彈出視窗中可設定以效能或是以外觀為主的相關設定,或是選擇自訂可手動選擇要取消哪些視覺效果。
想要關閉動畫效果,有時候你還可以到協助工具裡去執行:
- 打開「設定」。
- 點選左側邊欄的「協助工具」。
- 在「視覺效果」這項中去關閉「動畫效果」。
- 另外,你也可以關閉透明度效果來最小化視覺上所消耗的資源。
雖然少了視覺效果感覺看起來 Windows 介面就沒有那麼漂亮、華麗,但是在效能與外觀兩相取捨下,你可能會更希望有好的效能。
更改預設瀏覽器
很多人之所以打開 Microsoft Edge,是為了下載 Chrome 或是其他更隱私友好的瀏覽器。當你安裝偏好的瀏覽器後,可以再動個手將常用的瀏覽器設為預設,以免每次點連結都自動開啟了 Microsoft Edge。
- 打開「設定」應用程式。
- 點選左側邊欄的「應用程式」。
- 進入「預設應用程式」。
- 找到你希望作為預設應用程式的項目,點擊進入更多功能選項,點擊最上方的「設為預設瀏覽器」。
- 別忘了還要檢查一下它下面列出的各種文件類型設定。
關閉小工具裡面的新聞(摘要)
Windows 11 小工具中最煩人的就是預設顯示了摘要,摘要會在小工具中呈現最近新聞,多數時候會讓人覺得非常雜亂。如果你對此感到不開心,看不順眼,你可以手動將它禁用,只留下有幫助的工具。
- 滑出小工具面板後,點選右上角的齒輪圖示。
- 點選「顯示或隱藏摘要」。
- 將「摘要」項目關閉。
當你拿到一台新電腦或重新安裝作業系統後,請務必花一點點時間進行上面這些最基本的設定,整個流程頂多 10 分鐘就可以搞定,而後面你將會有更好的使用感受,同時也會提升你的工作效率。









